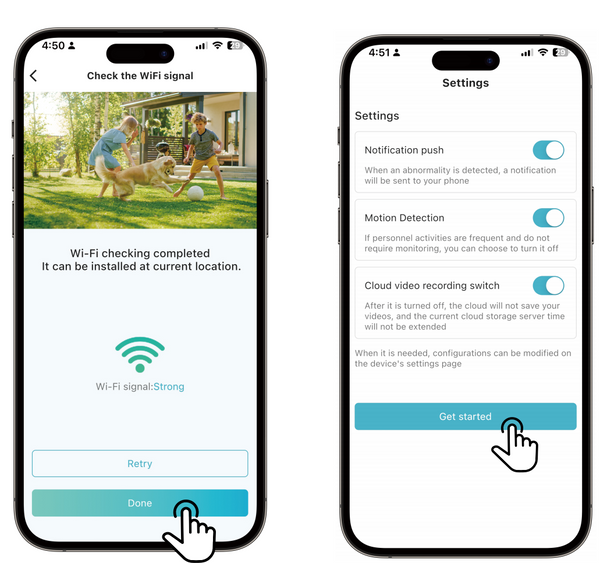How to connect the camera to the CloudEdge APP?
Step 1:Download the APP
The app is compatible with iOS and Android systems. You can search for ‘CloudEdge’ in the Apple App Store or Google Play Store.


Preparation:
1. Please use a power adapter with a power rating of 5V 2A or below to fully charge the camera before installation.
2. Allow the CloudEdge APP to receive pushed messages, ensuring you can receive notifications of motion detection.
Step 2: Register for CloudEdge Account
1) Open the App, and click "Sign up now" to register. If you already have an account, click “Log in” to log in.
2) Input a legal Email address and check the privacy agreement. Then enter the nickname and password,

Step 3: Insert the SlM card and then TF card to the TF card slot.
For your phone, please use Cellular, and do not use WLAN.
Step4: Fully charge the camera and long hold the power button for 5 seconds to power it on.
Step 4: Click "+" >> "Add Device" >> "4G Camera" >> "4G Camera (Battery)"
to add device.

Step 5: Add the camera.
Scan the QR code on the camera

3)It will automatically start the configuration process.Usually you can complete the configuration in about 30s.
Step 6: Please wait a little while for auto connection.
Step 7: Follow the on-screen instructions to finish the process. You can click the Edit Button to DlY the camera's name.